Hướng Cách dẫn cài đặt SSL trên IIS 8/8.5/10
Chuẩn bị
+ 3 file SSL gồm PrivateKey – Certificate – CA.Hướng dẫn đăng ký SSL (https) miễn phí
SSL là chuẩn bảo mật mật, mục đích để bảo đảm dữ liệu truyền từ Server <=> Client được mã hóa. Dễ dàng nhìn thấy những trang đã được cài đặt SSL sẽ có đường dẫn https://
Việc cài đặt SSL cho Website của bạn là hết sức cần thiết để đảm bảo an toàn thông tin
- Truy cập vào địa chỉ https://www.sslforfree.com/
- Nhập tên miền muốn đăng ký SSL (tên miền bạn đang quản lý) > Create Free SSL Certificate
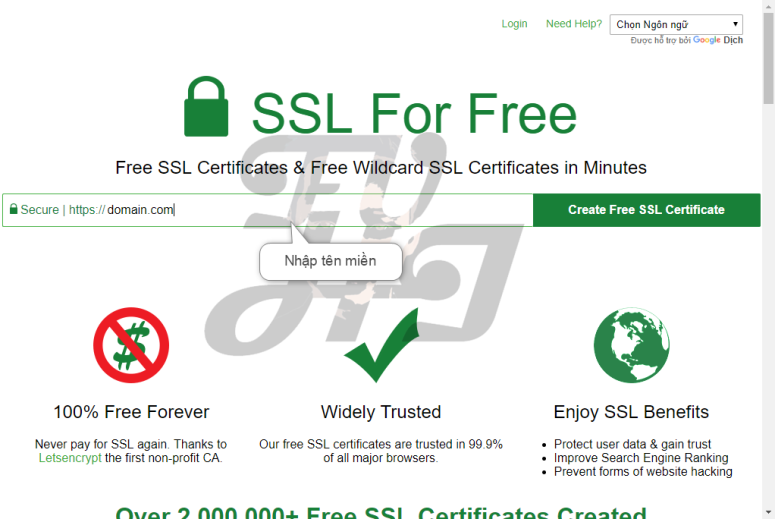
- SSL FOR Free sẽ mặc định tạo cho bạn cả http://www.domain.com, nếu như bạn không muốn đăng ký SSL http://www.domain.com thì tiến hành theo bước sau:
- Nhấn vào Add/ Edit Domains
- Xóa tên miền http://www.domain.com
- Create Free SSL Certificate
- Nếu hiển thị Free SSL Certificate Validation for “domain.com” là thành công
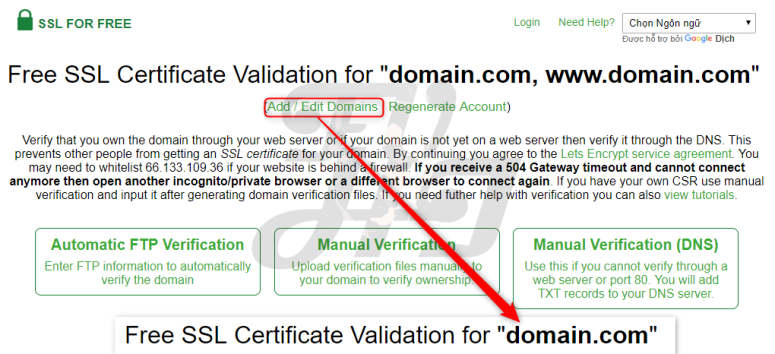
- Nhấn vào Manual Verification
- Nhấn vào Manually Verify Domain
- Cài đặt tệp tin xác thực vào thư mục /.well-known/acme-challenge, việc này mục đích để SSL FOR FREE xác thực tên miền bạn đang muốn đăng ký SSL có thực sự là sở hữu của bạn hay không. Với mỗi Web Server sẽ có cách cài đặt khác nhau
- Nhấn vào Download File #1 (tùy bạn đăng ký bao nhiêu tên miền sẽ có #2… #n)
- Tạo thư mục .well-known (nếu bạn tạo tệp nhưng Server không hiểu thì bạn thử nhập ..well-know – lưu ý có 2 dấu chấm)
- Vào thư mục .well-known vừa tạo > tạo thư mục acme-challenge
- Sao chép những tệp ở bước 6.1 vào thư mục acme-challenge
- Nhấn vào những đường dẫn ở 5. Verify successful upload by visiting the following links in your browser
- Nếu tải được tất cả những tệp được liệt kê thì thành công
- Nếu không tải được tệp nào thì kiểm tra lại bước 6
- Nếu chạy IIS gặp phải lỗi 404 thì thực hiện theo bước sau
- Truy cập vào IIS ở máy chủ
- Vào Default Web Site (hoặc Site nào bạn đang binding tên miền để đăng ký SSL)
- Nhấn vào MINE Types
- Add
- File name Extension: . (nhập dấu chấm)
- MIME type: text/plain
- Nhấn OK
- Thử lại bước 7
- Nếu thành công các bạn lưu ý xóa mine type vừa tạo
- Nếu gặp lỗi ở phần này các bạn bình luận ở dưới, mình sẽ hổ trợ.

- Download SSL Certificate
- Nếu hiển thị như hình dưới là thành công, nếu báo lỗi thì chắc chắn do bước 7 SSL FOR FREE không xác nhận được những tệp xác thực đã được cài trên host của bạn.
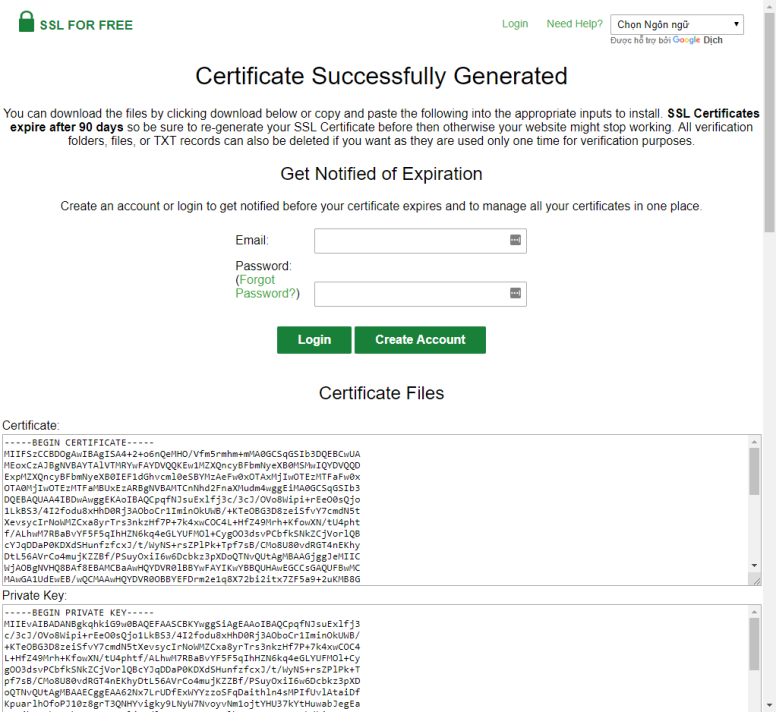
- Nhấn Download All SSL Certificate Files để tải những tệp xác thực SSL bao gồm: ca_bundle.crt, private.key, certificate.crt
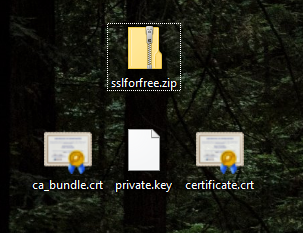
Cài đăt Chuyển đổi 3 file privatekey, CA, Certificate sang định dạng pfx.
Bạn truy cập vào link https://www.sslshopper.com/ssl-converter.html
Cài đặt ssl lên IIS
Mở IIS -> Server Certificates Chọn Import
Chọn Import
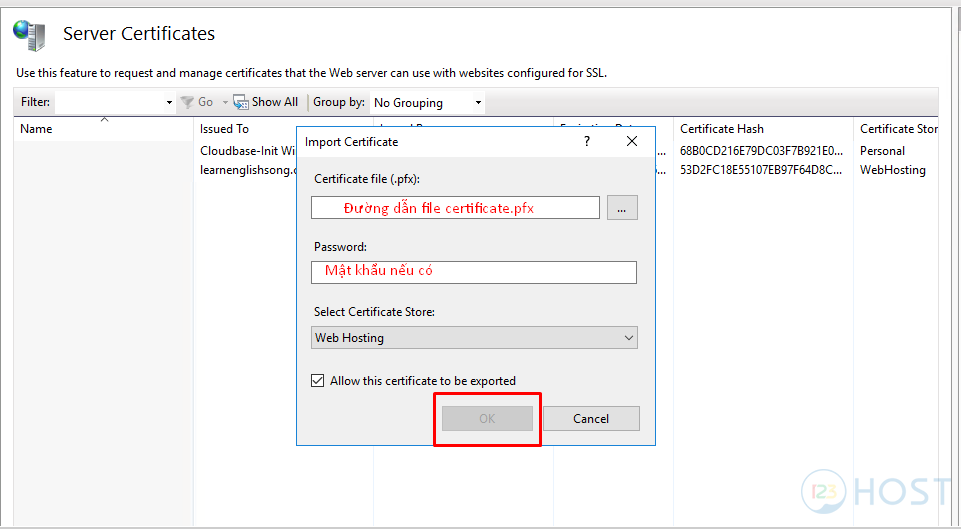 Chọn Site -> Edit Binding -> Add
Chọn Site -> Edit Binding -> Add
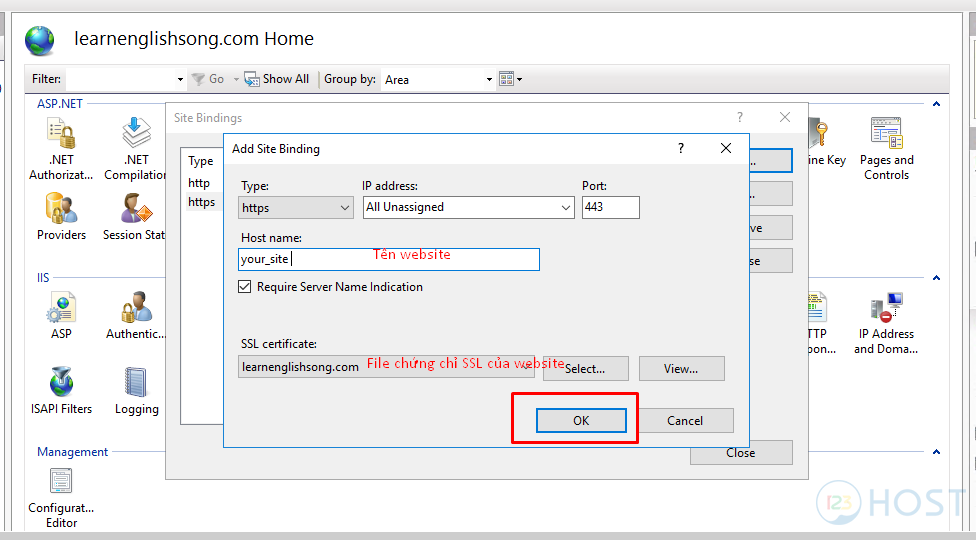
Cấu hình Website với SSL
Trên cửa sổ Internet Information Services (IIS) Manager, chọn Site, sau đó chuột phải vào trang web và chọn Edit Binding… Tại Type chọn https, nhập hostname. SSL Certificate chọn đúng tên chứng chỉ SSL đã import ở bước trên, click OK.
Tại Type chọn https, nhập hostname. SSL Certificate chọn đúng tên chứng chỉ SSL đã import ở bước trên, click OK.
 Cài đặt hoàn tất, cuối cùng truy cập vào địa chỉ website https://ten-mien-cua-ban.tld để kiểm tra lại thông tin chứng chỉ SSL.
Cài đặt hoàn tất, cuối cùng truy cập vào địa chỉ website https://ten-mien-cua-ban.tld để kiểm tra lại thông tin chứng chỉ SSL.


















































